Imprimindo a partir de um Dispositivo iOS (AirPrint)
Use o AirPrint para imprimir fotos, e-mails, páginas da Web e outros documentos sem precisar fazer downloads de aplicativos especiais.

Verificando seu ambiente
Primeiro, verifique seu ambiente.
Ambiente operacional do AirPrint
iPhone, iPad e iPod touch executando a versão mais recente do iOSRequisitos
O dispositivo iOS e a impressora devem estar conectados por um dos métodos a seguir:- Conectados à mesma rede por meio de uma LAN
- Conectados diretamente sem roteador sem fio (Conexão direta)
Imprimindo com o AirPrint de um Dispositivo iOS
Verifique se a impressora está ligada
 Nota
Nota- Se Ligar automat. (Auto power on) estiver ativado, a impressora será ligada automaticamente quando receber um trabalho de impressão.
Coloque papel na impressora
Toque no ícone de operação usando o aplicativo do seu dispositivo iOS
A tela a seguir aparece ao imprimir do Safari no iOS 10. As telas diferem dependendo dos dispositivos ou dos aplicativos.

As opções de menu são exibidas.
Toque em Imprimir (Print)

Selecione o nome do seu modelo em Impressora (Printer) em Opções da impressora (Printer Options).
 Importante
Importante- Como alguns aplicativos não suportam o AirPrint, Opções da Impressora (Printer Options) podem não ser exibidos. Se um aplicativo não permitir que você use opções da impressora, não será possível imprimir desse aplicativo.
Verificar as Configurações de Impressão
Defina o número de cópias a serem impressas e as opções de impressão, conforme necessário.
Toque em Imprimir (Print)
A impressora imprime de acordo com as configurações especificadas.
 Nota
Nota
- Pode levar alguns minutos para que o Wi-Fi se conecte depois de a impressora ser ligada. Imprima após verificar se a impressora está conectada à rede.
- Não será possível usar o AirPrint se as configurações do Bonjour da impressora estiverem desativadas. Verifique as configurações da LAN da impressora e ative as configurações do Bonjour.
- Consulte "Não É Possível Imprimir Usando AirPrint" em caso de problemas de impressão ao usar o AirPrint.
Tamanho do Papel
Com o AirPrint, o tamanho do papel é selecionado automaticamente de acordo com o aplicativo usado no dispositivo iOS e na região na qual o AirPrint é usado.
Quando você usar o aplicativo de fotografia, o tamanho do papel padrão terá tamanho L no Japão e 4"x6" ou KG em outros países e regiões.
Quando você usar o aplicativo de documento, o tamanho do papel padrão será carta na região dos EUA e A4 no Japão e na Europa.
 Importante
Importante
- Dependendo do dispositivo ou do sistema operacional, as configurações iniciais de tamanho do papel podem diferir das opções mencionadas acima.
A impressão de teste é recomendada. - Dependendo do aplicativo que você estiver usando, o tamanho de papel disponível poder ser diferente.
Impressão de Envelopes
Para imprimir em um envelope pelo dispositivo iOS com o AirPrint, consulte o seguinte.
| Imprimir a imagem resultante | Orientação dos dados impressos | Orientação do envelope colocado |
|---|---|---|

|

Os dados de impressão são girados em 180 graus em relação à imagem resultante da impressão. |

Coloque o envelope verticalmente com o lado de endereçamento voltado para cima, de modo que a aba dobrada do envelope fique voltada para baixo no lado direito. |
Verificando o Status da Impressão
Você pode verificar o status do AirPrint em Centro de Impressão (Print Center).
Clique duas vezes no botão Início (Home) no dispositivo iOS para alternar para o modo Multitarefa, deslize para a direita para exibir o Centro de Impressão (Print Center) e, em seguida, toque nele.
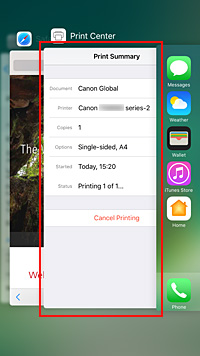
Excluindo um Trabalho de Impressão
Para excluir um trabalho de impressão com o AirPrint, use um destes dois métodos:
- Na impressora: Use o botão Parar (Stop) para cancelar a impressão.
- No dispositivo iOS: clique duas vezes no botão Início (Home) no dispositivo iOS para alternar para o modo Multitarefa, deslize para a direita para exibir o Centro de Impressão (Print Center) e, em seguida, toque nele. Na tela exibida, toque no trabalho de impressão a ser excluído e em Cancelar Impressão (Cancel Printing).

